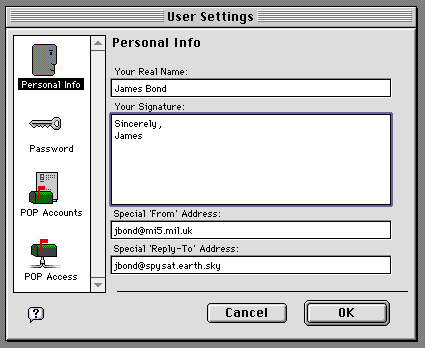Settings
The CommuniGate System allows users to tune various software settings.
Station Settings
When a user connects to the CommuniGate Server from any workstation, the Station Settings
are created and stored on that workstation for that user. When the same
user accesses the Server from a different workstation, or some other user
connects from the same workstation, the different set of Station Settings
is used. To view and modify your Station Settings, choose Station Settings
from the Edit menu. A dialog box appears and displays the list of all Station
Settings supported with the CommuniGator application. Select icons in the
list to view and modify your Station Settings. Click  icon
to turn Balloon helps on and off.
icon
to turn Balloon helps on and off.
Notification

These options specify what CommuniGator does when a new message
arrives into your In Box:
- Blink Icon in Menu Bar:
- When this option is selected, CommuniGator displays the blinking New
Mail icon
 in the left side of the menu bar.
in the left side of the menu bar.
- Show Notification Box:
- Displays a Notification Alert box. The message displayed shows the
sender of the mail arrived. If you do not dismiss this dialog box manually,
it is removed from the screen in 30 seconds.
- Open In Box:
- Opens InBox window and brings it to the front.
- Open Message:
- Opens all unread messages from InBox and bring them to the front.
- Play Sound:
- Specifies if and what sound to play when new message arrives. Besides
default notification sound, you may choose System sounds and sounds recorded
via microphone.
- Bring CommuniGator to Foreground:
- Brings itself to foreground if it was in background.
- Apply Station Rules:
- Applies Station Rules to all
unread messages in your In Box.
- Pause Between Notifications:
- Notifies about new mail after after this time interval.
The following options are available only if CommuniGate Notifier extension
is active and used when CommuniGator application is not running:
- Notify:
- Notifies about new mail with settings above.
- Launch CommuniGator:
- Launches CommuniGator application in background or foreground.
- If System was not Idle for last XX seconds:
- Specifies a period of time when auto-launching CommuniGator to be disabled.
Used to foubid launching CommuniGator when you are away from your desktop.
Send Options

- Auto Open Address Book:
- Specifies if Address Book
should be automatically opened when you create a new message.
- Keep Sent Messages on Disk:
- Specifies if copies of all mail you send should be stored in Sent Messages mailbox on your local
disk.
- Keep Sent Messages on Server:
- Specifies if successfully sent messages should not disappear from your
Out Box and stay there forever.
Use this option only when absolutely needed, because extra messages in
Server's queue may degrade the Server performance.
- Request Return Receipt:
- Sets if Return-Receipt messages should be requested by default for
your newly-created messages.
- Internet Character Set:
- Specifies the character set that will be used for newly created messages:
| Default |
the Server's default character set will be used. |
| ISO-8859-1 |
includes the most of the special symbols used in the European languages
based on Latin alphabet. |
| ISO-2022-JP |
includes the Japanese symbols. |
| KOI8-R |
includes the Cyrillic symbols. |
| us-ascii |
transparent character set; it does not contain any symbols, so message tests
are sent using the local character set of the sending system. |
- Attachments Encoding:
- Sets the method the attached files you send will be encoded. Use BinHex
if you send files to Macintosh recipient, and UUcode or MIME Stream if
you send to PC/Windows recipient.
- MIME Mode:
- Sets the MIME (Multipurpose Internet Mail Extensions) format for messages
being sent.
- AutoWrap:
- Specifies if mesage texts should be wrapped before sending.
- Strip Fonts:
- Sets if the font and styles information and embedded pictures should
be removed from message text before sending.
Reply Options
 Open Mailer when Replying:
Open Mailer when Replying:
- Specifies if Mailer panel should be opened or closed when you create
a reply message.
- Copy Priority to Reply:
- Sets if recipient address records should be marked with the same priority
as your address in original message when you reply. If the box is not checked,
they will be marked with default (normal) priority.
- Send as Cc: when replying to All:
- Sets if recipient address records should be marked as secondary copies
(Cc) or with the same type as they were in original message when you reply
to all.
- Original Text:
- Specifies how to copy the text of original message into reply message.
- Quote Mark:
- Contains the quoting string that will be added to each line when you
reply to a message. The recommended string is single ">" character.
- Copy Quotes in Bold/Italic/Color:
- Specifies the style how quoted text will be copied from original message
to reply message.
- Reply Header:
- Contains text that will be added above the copied text of the original
message. You can use special symbol combinations to insert data into the
text:
- $T - date and time (local)
- $t - date and time (GMT)
- $F - name of author
- $f - E-mail address of author
- $n - name if present, E-mail address otherwise
- $S - subject
- $Z - size
- You can specify a number after the symbol, in this case the substitution
string will be limited in length by the specified number: $f50.
Display Options

- Default Message Window Size:
- Specifies maximum window width and height (in pixels). If there is
no enough space on the screen, the window size will be smaller than those
values.
- Default Tab Size:
- Specifies the width of TAB character. For compatibility with other
mailers it should be equal to width of 8 characters in current display
font. For Monaco 9 the recommended value is 48.
- Default Font & Size:
- Specifies font name and size to be used in new messages and in messages
that have no style information. The fixed-width font like Monaco or Courier
is preferred.
- Show '¶':
- Specifies if invisible characters, like carriage returns and tabs,
should be shown.
- Intelligent Cut & Paste:
- Specifies in Intelligent Cut & Paste mode is on or off by default.
When it is on, it removes an extra space between remaining words when you
cut a word and it inserts a space when you paste a word between other
words.
- Default Fax Scaling:
- Specifies the default fax scaling ratio.
- Gray Image:
- Turns on or off anti-aliasing fax images by default.
- Gray Borders:
- Specifies if fax birders should be displayed as gray lines or as white
space.
- Open Mailer when Reading Mail:
- Specifies if mailer should be open or closed when you open a message
from mailbox.
User Settings
Besides the Station Settings, each user has a set of the User Settings:
these settings are stored on the Server and they are in effect every time
the user connects to the Server, whichever workstation is being used. In
addition to the built-in User Settings (such as Personal Info), some communication
modules introduce additional User Settings. For example, when the CommuniGate POP
module is installed, the POP Accounts and the POP Access User Settings
are added. To edit your User Settings, choose User Settings from the Edit
menu. A dialog box appears and displays the list of the User Settings supported
with your CommuniGate Server. Select icons in the list to view and modify
your User Settings:
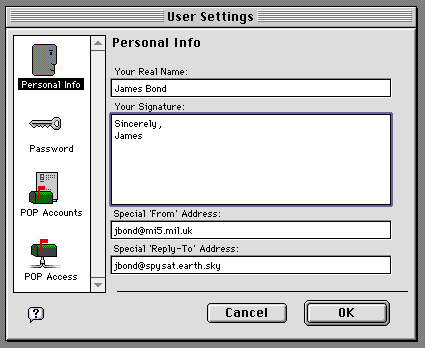
The Personal Info User Settings allows you to specify your real name,
your signature text and the Special From address. Choose User Settings from
the Edit menu and select the Personal Info icon in the User Settings dialog
box.
The Real Name is a string that is used as the Primary Name attribute
when the system creates an address record with your address. That address
record is placed in the From field when you compose a new message. When
a message is sent over the Internet, your Real Name is added to your E-mail
address as a comment.
The text you enter into the Signature field is automatically placed at
the end of each message you compose.
When you compose a message, the From address is created automatically,
using your registered name. Sometimes, you may want some other address or
E-mail account being placed in your messages as the From: address. Enter
that account into the Special 'From' address field. Use this field only
when absolutely necessary.
If you want replies to your message to be sent to some special address,
you can enter it in the Special 'Reply-To' field.
Word Services
Word Services is a public protocol for Macintosh computers that allows
any application to link to a speller or other text service as if it was
a built-in menu item.
Word Services is good for users as they can share a single speller, and
a single dictionary among all their applications that use Word Services.
Users can have a single interface for spelling, and the user is not stuck
with a built-in speller. If you don't like the speller your application
came with, you can use another, or even add several, one for each language
that you use.
Setting-up the Word Services
If you already set Word Services, skip this chapter.
- Launch a Word Service Server application(s) you want to setup.
- Launch CommuniGator application (if it isn't already run).
- Open a message in CommuniGator.
- Choose "Word Services..." menuitem from "Text/Options"
menu. The setup dialog will be opened.
- Click "Add" button.
- Choose the Word Service Server via PPC selector from local machine.
- Check "Select in Place", "Apply to Subjects" and
"Skip Quotes" boxes if needed.
- Press "Done" button.
Using Word Services
- Type in your message.
- Choose an installed Word Service from "Text" menu (menuitems
below "Play Sound" menuitem). If no such menuitems exist, follow
the chapter I. to set up a Word Service server.
- Follow guidelines displayed by Word Service server.
To get a Word Service server (Spellswell 7 Demo), go to
http://www.working.com
For more info look at
http://www.wordservices.org
![]() icon
to turn Balloon helps on and off.
icon
to turn Balloon helps on and off. 

 Open Mailer when Replying:
Open Mailer when Replying: